The short answer is No
The satisfaction survey cannot be disabled. Users will always be able to login to the webUI/User portal (http://k1000) and see the satisfaction survey for all tickets that are in a closed state.
There is a way to disable the notification of the survey by email. This screenshot shows where you can disable the notification of the survey.

NOTE: Inversion 5.3 the Satisfaction Survey category has been changed to Ticket Closed.
This checkbox is often confused for the ability to choose whether the survey is disabled or not. In fact, this simply disables whether or not the survey is emailed or not.
In fact, what this checkbox represents is whether you want to send an email to the submitter when the ticket gets moved into a "closed" state. This email can contain any custom text and does not have to mention the survey. You can customize this email by clicking on the "customize emails" link and remove USER SATISFACTION SURVEY and edit accordingly.(See the screen shot below)
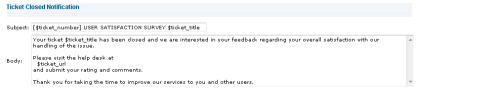
Caveat: The only way to get around this would be to not have any status' that represent a "closed" state. This is not recommended as it has other ramifications. However, it would be possible in the product to have the "Closed" status represent the "stalled" state rather than a "Closed" state.

Here is how to disable the survey.
1.
Go to the Service Desk Queue Detail page:
a.
Log in to the K1000 adminui, http://K1000_hostname/admin. Or, if the Show organization menu in admin header option is enabled in the appliance General Settings, select an organization in the drop-down list in the top-right corner of the page next to the login information.
b.
On the left navigation bar, click Service Desk, then click Configuration.
c.
On the Configuration panel, click Queues.
d.
Click the name of a queue.
2.
At the top of the page, click Customize Fields and Layout to display the Queue Customization page.
3.
In the Fixed Ticket Fields section, click the Edit button in the SAT_SURVEY row: .
4.
In the Permissions section, select Hidden in the drop-down list.
5.
Click the Save button to the right of the item.
6.
Click the Save button at the bottom of the page.
The Satisfaction Survey is disabled, and it is no longer presented to ticket submitters.
Changing the Satisfaction Survey default behavior
The satisfaction survey can be modified by changing the default prompt in the survey box, or it can be removed and not shown to the ticket submitter. - DarkKnightNinja 8 years ago