The basics of Unified Extensible Firmware Interface (UEFI) is that it replaces the BIOS firmware interface of the system. A better understanding of where the Microsoft Operating System (OS) has progressed may be useful in understanding the difference with imaging with the KACE Deployment Appliance.
The early OS was a simple disk partition that contained all the windows and boot information on a single drive usually referred to as C: drive. This partition was formatted with the NTFS style format. Recently with the Windows 7 OS, there was a change to split the boot files onto a separate hidden folder on a different partition than the Windows OS. When the system is booted into Windows, the boot partition does not get an assigned letter and Windows shows as C: drive. In the KACE appliance, when this type of system is booted into the KACE Boot Environment (KBE), we observe C: and D: partitions. Both of these are using the NTFS style format.
The next change takes the two partition OS, and changes the Boot partition from the NTFS to FAT32 style format. Along with the change of the format, the actual files are changed too. Instead of the hidden \boot folder, we now see an \efi folder which contains the boot data files.
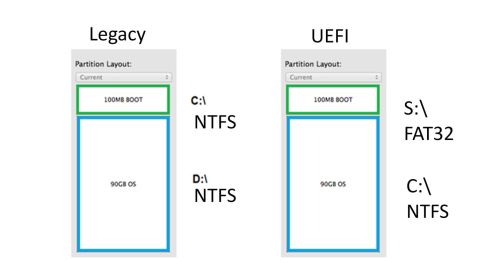
Booting UEFI system to the KACE Boot Environment (KBE)
======================================================
When booted into a KBE, we can view information about these drives such as the format and size by going to Recovery|Command Prompt and entering into the DISKPART utility. Commands of 'list disk' and 'list volume' will give us information on each partition which can be used to create the needed partition tasks for the image being captured.
The different image types of Legacy and UEFI require the boot environment to also be booted into the same mode as the image. A legacy KBE will capture the legacy image of C: and D: NTFS formatted partitions, but will not work to capture UEFI images. Verifying the mode which the KBE is booted can be completed by going to the Recovery|Command prompt and navigating to y:\hta\amd64\kdetectefi.exe program. This will respond back with the mode the KBE is booted.
When reviewing the partitions, if there are other partitions noted (RETools), it’s possible that the image is not a fresh install but an OEM image. OEM images are known to cause all kinds of issues and it's recommended to use a fresh install when creating images to capture. It is also recommended to use a virtual appliance for the image. The advantage is that a complete snapshot can be created and returned to pre-sysprep point for changes or if the sysprep fails.
Capturing UEFI image to the KACE Deployment Appliance
=====================================================
The image will need to complete sysprep in Windows and then booted into the KBE. It is recommended to use the KACE sysprep creator and executioner files placed on the desktop to complete the sysprep process. This will automatically place a copy of the unattend.xml file in the \windows\panther and \windows\system32\sysprep directories prior to running the sysprep command (sysprep /oobe /generalize /shutdown /unattend=unattend.xml).
The sysprep executioner file will check for common issues that cause sysprep to error, then if all have checkmarks will allow the option to run the command. Once the system has completed shutdown, boot into the KBE and verify that sysprep completed with no errors. The log file is located at \windows\system32\sysprep\panther\setuperr.log file and can be navigated by going to Recovery|Command Prompt and navigating manually. If the file size is 0B in size there are no errors. If it's not 0B in size, use a 'notepad setuperr.log' command to see what errors are observed. Return to the pre-sysprep image and correct the issue. Then repeat the sysprep executioner until no errors exist in the log.
After the sysprep has been verified as clean, the KBE will not locate the FAT32 boot directory because it contains no label. Go to Recovery|Command Prompt and enter DISKPART utility and complete the 'list volume' command to identify which volume is the FAT32 UEFI boot partition. Assign the boot partition the letter S with the commands 'select volume X' (X=actual volume number) and 'assign letter="S"'. Exit DISKPART and return to the main menu of the KBE. Now, when capturing the image, there will be both the S and C partitions available to capture.
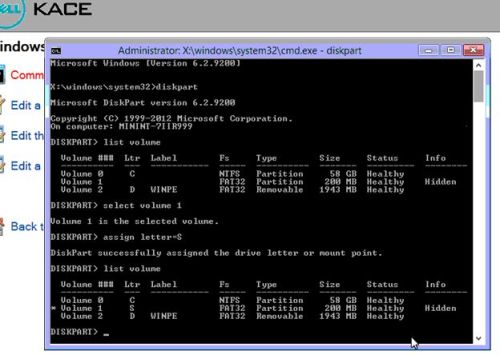
Deploying UEFI image from the KACE Deployment Appliance
=======================================================
Accessing the image after it completes capture is under Deployments|System Images. Clicking on the name allows to add the required tasks to create and format the partitions for the C: and S: partitions to be installed on the target system.
There are only two tasks needed, the preinstallation task Create UEFI Partitions, which creates the C: and S: partition and format's them as FAT32 and NTFS. The second task is Apply UEFI Partitions; this sets the system to know where to look for the boot information on the FAT32 (S: partition) Drive.
When deploying captured images, it’s a good practice to test with the plain image without adding any other post installation tasks which could affect the image performance. Once it’s been shown the base image works as expected, continue with adding any needed post tasks.
Reference Links
https://support.quest.com/kb/121734 System Image Best
Practices
https://support.quest.com/kb/113970 Capturing and Deploying
Multiple Partitions for Windows 7 and Later
https://support.quest.com/kb/135252 OEM Images

At this point we no longer use 2 images, one being EFI and one being Legacy. We just capture the Windows partition and can deploy or capture it as both, the PBE boot method determines how it will be deployed. - ViciousXUSMC 6 years ago