I. Creating the Office 2013 MSP file for silent installation
- Insert the Office 2013 DVD into a system to build the MSP file on
- Copy the installation files to the desired directory on the build system
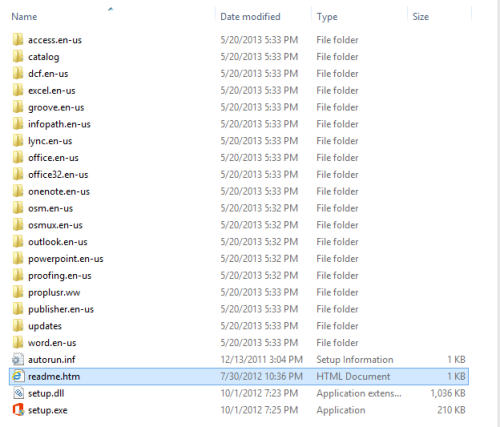
- Download the Office 2013 Admin Template files: http://www.microsoft.com/en-nz/download/details.aspx?id=35554
- Launch the Appropriate admin template file for the version you are installing
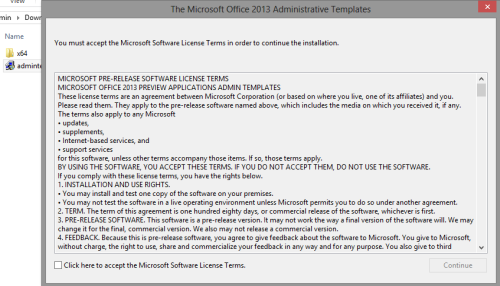
- Extract the Office 2013 Admin files to the folder where the Office files are located
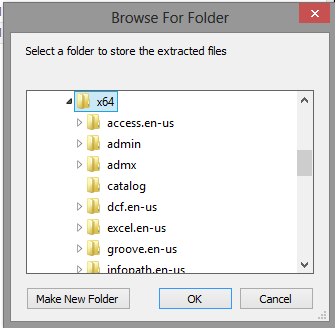
- Initiate the Office Customization tool with the command below

- Select the desired version you are going to install
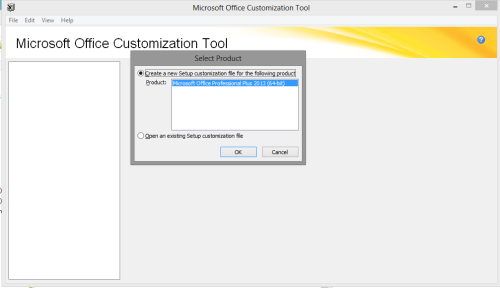
- Configure the Office install in the manner for which you would like it installed
- On the Licensing and user interface section, make sure to select the option to accept the terms in the License Agreement and change the display level to basic or none. The full display level will allow the end user to view/alter the install
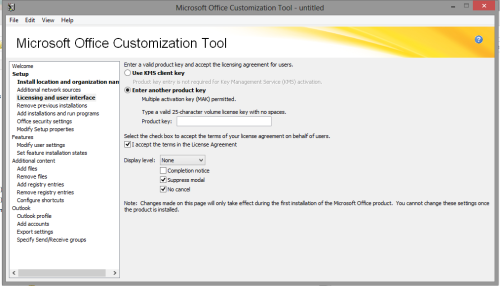
- After the configuration has been completed and the MSP file has been saved, copy the MSP file to the Office Installation Updates folder
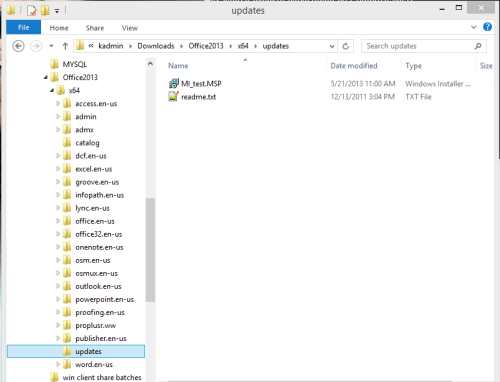
- Like any deployment, you want to test your install before try to deploy it
- Run setup.exe – Since we put the MSP in the updates folder, we don’t have to call it when we launch setup.exe and it will automatically be called
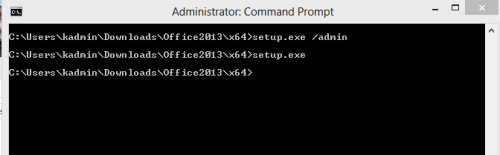 NOTE: You will notice that even if you chose the None option for the display level, a momentary office install window will still appear. This window is not able to be suppressed and any complaints regarding this needs to be directed to Microsoft as KACE has no control over it.
NOTE: You will notice that even if you chose the None option for the display level, a momentary office install window will still appear. This window is not able to be suppressed and any complaints regarding this needs to be directed to Microsoft as KACE has no control over it. - When the install has been configured successfully, the files can be zipped up. For simplicity sake, use the following process for zipping the files:
- Navigate to the root of the install files since this will be the directory where the setup.exe file is located
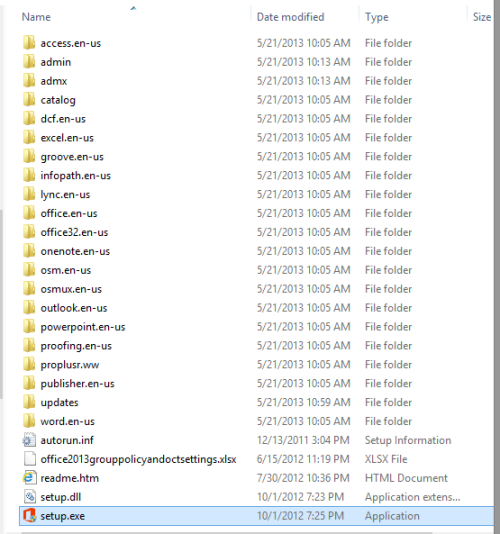
- Select all files
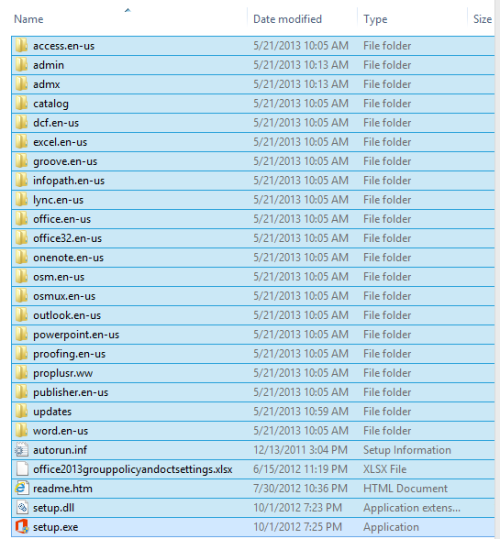
- Right click and send to compressed/zip file
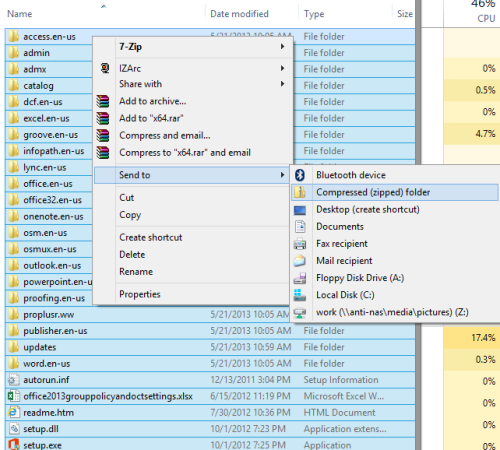
- A new zip file will appear and can be named as desired
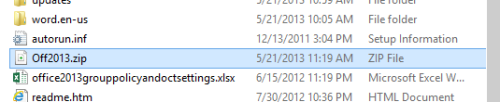
- If this is the first system to have Office 2013 installed on it, you will want to force an inventory from the K1 so a record will be generated in the Software Inventory
- If this is the same system that is going to test the deployment from the K1, uninstall the office installation at this time
- Navigate to the root of the install files since this will be the directory where the setup.exe file is located
- Run setup.exe – Since we put the MSP in the updates folder, we don’t have to call it when we launch setup.exe and it will automatically be called
II. Building the Managed Install on the K1000
- Locate the listing for Office 2013 in your Software inventory (Inventory>Software Tab – I searched for 2013 and that greatly narrowed my results)
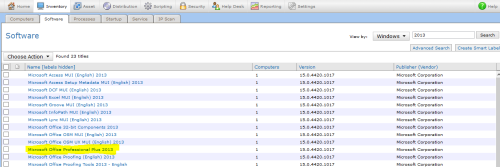
- Click the Software title to access the Software detail page
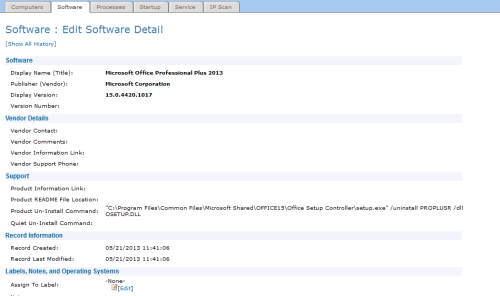
- Select the Operating systems that are going to receive the Office install
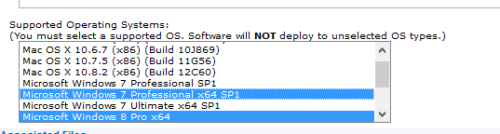
- Locate and click the Browse button under the Associated Files section to upload the Desired zip file
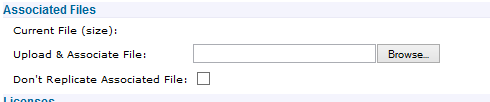
- Navigate the File Upload selection window to the location where the Office 2013 zip file is located at
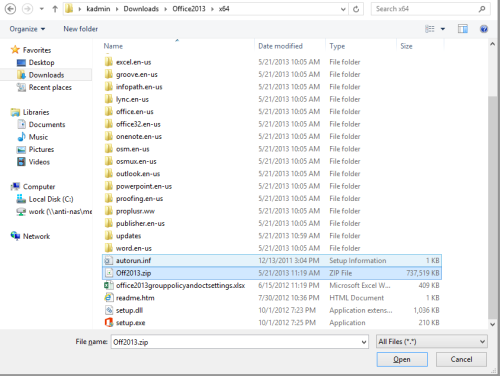
- Click Save to upload the file and due to the size of the zip file, this will take a few minutes
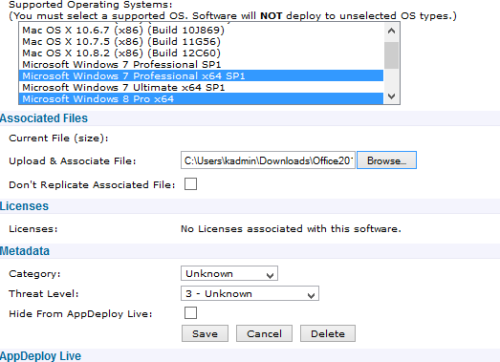
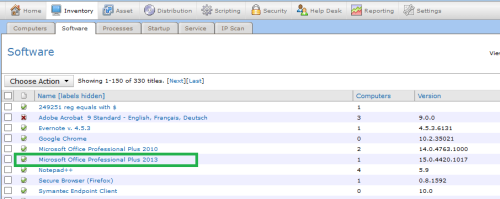
- Click the Distribution category. Using the Choose Action drop-down menu and select the option to Add New Item
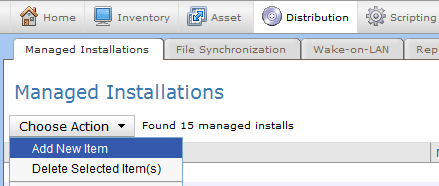
- On the Managed Software Installation Edit Detail page, select Office 2013 from the Software drop-down menu
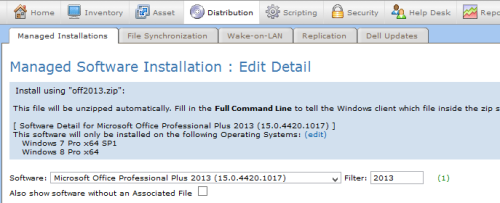
- Since we are having to use a zip file to perform this install, Select to Configure Manually
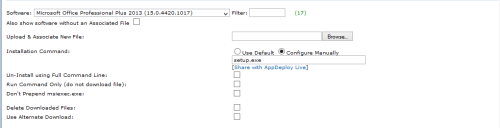
- Since we put our MSP file in the Updates folder of our Office Build, all we need to do is call Setup.exe and our MSP will be called during the install without any special switches.
NOTE: At least during testing, I advise to not check the Delete Downloaded Files option in case the files are needed on the test system for troubleshooting the deployment. As soon as the MI is functioning as desired, this option can be used to keep from consuming too much disk space with large installs.
- Select the test system that will be used for testing
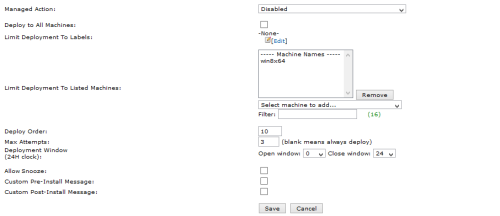
- Set the desired Deployment order, Max attempts, Deployment Window, and set any Pre/Post install message options and click Save
- On the Managed Software Installation Edit Detail page, select Office 2013 from the Software drop-down menu
- Click into the new Managed Install and confirm that settings are set as desired. If all is well, change the Managed Action to Execute anytime (next available) and click Save
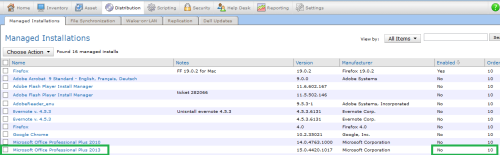
III. Testing The New Managed Install
- Enable debug on the test computer using the following article: How to enable Debug
- Force an Inventory update on the test computer from Inventory>Computers Tab
- Monitor the test computer for installation. Watching Task Manager is helpful to see when a fully silent install completes. The Process that needs to be watched will be named Microsoft Setup Bootstrapper. Watching the C:\ProgramData\Dell\KACE\Downloads folder can also be helpful so that the end user can see the Folder created with the Software Item ID number and to see if the zip file was copied over. Once the download has completed and the agent has validated the HASH, the install files will be extracted to the directory
- If the install doesn’t proceed, review the agent logs for any failure message(s) and correct the failure(s). If the end user isn’t able to determine where the failure is from reading the logs, manually execute the install from command prompt using psexec.exe –s to test the install in a similar means as the agent will run it.

It downloads the file on the test computer but fails to run "Steup.exe" although it is specified to run it.
Can you tell me what could be the reason ? - anshjain 10 years ago
I'm going to need more information to help you. Do you get any certain errors in the agent logs regarding the deployment? Primarily kdeploy.log or klaunch.log.
My First thought however, is the zipping process used. For instance, if you zipped up the folder with the office files instead of selecting all the files and zipping them as directed this would put the setup.exe in the wrong directory so it wouldn't be called at all. Most likely what you will see in the kdeploy.log for that is file not found. If you used that method then you will need to use the full path to setup.exe instead of just calling setup.exe. The easiest way to tell if this is what was done is to look at %allusersprofile%\dell\kace\downloads\<software ID> and see if you have the zip file and a folder, that contains the office files, or if you have the zip file and all the other root files for the office install. If you have a folder that contains the office files the zipping wasn't performed as suggested. If you have all the office components then we might be looking at something different. Also keep in mind most Office 2013 DVDs contain both a x86 and x64 version of the install. So if you grabbed all of the files from the DVD then you may have more than you need and you may have also put your MSP in a location that won't help you. It is best to make sure you only copy the files from the DVD for the architecture you are interested in and only zip those. By default if you use the setup at the root of the DVD it will install the x86 version of Office even on a x64 machine.
I hope that helps. Let me know if it doesn't and I'll try to be prompt in my responses. If you don't find your answer please also provide excerpts of the kdeploy and klaunch logs regarding your deployment. You will also want to enable debug on the agent to make sure you get the most out of the logs for this. To enable debug launch an administrative command prompt and change directories to c:\program files\dell\kace or c:\program files (x86)\dell\kace if you are on x64. Then run the command amptools.exe debug=true. After you do that proceed with attempting your deployment again. Remember if your deployment has failed enough times to equal its allotted attempts you will need to go into the MI and click save to reset the tries.
antisoshl :-) - antisoshl 10 years ago
Here is what I have found and done. :
I copied all the contents of the DVD to a folder on my desktop.
It already had an admin folder, so I deleted it.
I downkloaded and isntallaed the Admintemplates and created an MSP file with the setting that it does not shows the operations being taken place.
I enetered the Same serial key as my office 2010 profeesional plus that is already installed on my laptop. (This may be an issue)
I have tried putting the MSP file in the updates folder and ran just setup.exe command through KACE. It did not work.
I tried putting the file in the root folder, and tried calling "Setup.exe /adminfile custom.msp, it did not work.
However, what I have found is that if I run the setup directly from the foles that are downloaded to the destination laptop manually, it does not works if the MSP file is in the updates folder.
if I take that file out, then it works.
Can you advise what could be a work around ? - anshjain 10 years ago
The Office 2010 product key will be a problem, but wouldn't stop setup.exe from executing. It would just cause you to have to enter a product key and would prevent the install from being silent.
When you say
"I have tried putting the MSP file in the updates folder and ran just setup.exe command through KACE."
Are you zipping files and uploading them to the software item then deploying or do you just have your MI configured to run setup.exe without the path to the files on your desktop?
When you say
"However, what I have found is that if I run the setup directly from the foles that are downloaded to the destination laptop manually, it does not works if the MSP file is in the updates folder.
if I take that file out, then it works."
Does it initiate the install, just isn't silent?
So far what I can suggest at this stage is to use the office 2013 product key as the 2010 key won't be a valid supplement. - antisoshl 10 years ago
Just to clear up a few things :
1. I am saving the MSP file in the updates folder and then zipping the entire office 2013 folder and uploading that to the KACE software item.
I put the "Setup.exe" in the configure manually option.
2. Yes, when I run the setup manually, it initiates the install but is just not silent only if I completely take the mSP file out of the folder, so I know that the files are being downloaded correctly.
Also, I tried leaving the MSP file in, but putting in as "Complete notice", but it does not works when the install is silent. - anshjain 10 years ago
1. Don't zip the folder just zip the files in the folder. Directions for doing so are in my post.
If you insist on zipping the folder you will have to put the complete path in the installation command. So would be something like c:\programdata\dell\kace\downloads\<softwareID>\<foldername>\setup.exe
2. It sounds like there may still be something wrong with your MSP file since it is hindering the processing of your install.
2a. Recreate your MSP file, don't edit the current one.
2b. Make sure the Admin tools are in the admin folder lumped in with your install files
3. If the install won't work with the MSP when manually executed it won't work when deployed from the K1. So until you get that part working don't worry about wasting your time with zipping and uploading ;-)
We might also be at a point where if the above suggestions don't get you where you need to be it might be worth sending a ticket into the KACE support team. Unfortunately the lack of ability to ask for screen shots etc. makes it tough to see what you see. Technically this doesn't fall under what they support, but they are often very helpful anyway. Don't forget to mention what doc you were looking at, and you may have to get into detail of what steps you have already taken, and odds are even show them over a webex to make sure they are on the same page.
I hope that all helps.
Anti - antisoshl 10 years ago
2. Also, when I run it, it creates two folders, admin and admx. Is this normal ? - anshjain 10 years ago
Here is what I have found.
1. When I run the setup with the adminfile parameter, it works only if I change the Display Level to "Basic" or "Full-default".
As soon as I change that setting to "None", it doesnot runs.
I know this because I dont see the "Setup.exe"process coming up in Task Manager when I set the Display level to None.
Can you tell me what may be the reason, and the solution.
I appreciate all the help. - anshjain 10 years ago
2. Correct admin and admx are what you should get from the admin templates
I don't have a suggestion, but if the None display level is causing a manual execution of the install to fail then you may need to take this up with Microsoft as both components are theirs. After they help you figure out what is wrong with the install you should be able to zip and upload to the K1, and should be able to deploy without complication.
Wish I had more to offer.
Anti - antisoshl 10 years ago
"Error 1606. Could not access network location %APPDATE%\."
Have you seen this before? I have done some searches, but all I can find is to update the registry, which I think is a little extreme given this is a new build and nothing should be weird with the target system.
I appreciate any advice you can offer. - garza85 10 years ago
Do you have anything incorporated into the MSP configuration other than just the settings for Office?
Maybe telling the installation to also install something off a network share?
This doesn't happen all too often, but if you currently have the MI set to delete downloaded files, test with that option disabled to see if the agent might not be aware that the install is still proceeding, and deleting files before it should.
If that does happen to be the case, make sure you are running the latest server and agent versions.
I hope that helps.
antisoshl - antisoshl 10 years ago
A couple of other bits that I've run into if anyone needs them, too:
To have Office activated on first run instead of prompting the user do so- when running the customization tool, under Modify Setup Properties add AUTO_ACTIVATE as a property and give it a value of 1.
If you want to slipstream SP1 into the install (since there is a bug with Lync not installing with SP1), make sure you name your customization file with a 1 at the front (ie. 1Office2013.msp) in the updates folder. Download the SP1 version you need,
http://support.microsoft.com/kb/2817430
and extract the files out with 7zip or whatever program and copy the relevant msp files (I only copied over the en-us files and also their matching xml files, but don't know if those are needed for sure) to the updates folder as well.
When setup runs, it uses the very first msp file that it finds in the updates folder so it needs to be the customization file, the rest of the msp files it will run after the programs are installed. - largomason 10 years ago
It sounds like your managed install is associated to a software item that isn't configured to properly detect office.
If it is a manually created software item, make sure your custom inventory rule looks for the correct marker/markers to tell that office is installed.
So far I haven't seen any issues in detection when dealing with the automatically generated software items. - antisoshl 10 years ago
Other managed installs I have running don't give me a problem, I run them, it installs and shows as installed and doesn't try to run again. - largomason 10 years ago
I have heard more complaints about Office 2013 installs than I'd heard with any of the previous versions, but as long as the install is actually completing and the associated software item is one of the automatically generated (for the correct office version) there usually aren't any issues relating to repeat deployments.
What you may do at this point is:
1. Perform a manual install with the unattend you are using from the K1
2. Check the uninstall keys in the registry to make sure they are being inserted and hopefully the install is also complete
3. Force an inventory update and check the version of Office in the software inventory that the install is associated with
4. Confirm that is the same version associated with the Managed Install
If you continue to have issues, you may contact support so they can help you troubleshoot the detection. - antisoshl 10 years ago
Any ideas? - ITsupport_tech 9 years ago
You may check to see if that happens when testing the unattended deployment outside of the Managed Install. If so then it is most likely something failing in the new installs attempts to uninstall the old software. What I do in my environment is precede my new office install with an MI that uninstalls the previous version. I have found that most of the combination uninstall then installs of Office seem to miss something here or there.
I hope that helps! - antisoshl 9 years ago
I actually advise not including the act of uninstalling previous versions of Office in the MSP. I have yet to find a method that successfully performs a complete uninstall before the new install begins.
What I would advise is create a separate Managed Installation to perform the uninstall of the old office version and deploy that before or at the same time as you are deploying the install for 2013. Uninstall Managed Installs run before Installs, even if they are of a lower priority numerically than the desired install.
I hope that helps! - antisoshl 8 years ago
Did you pull the 64-bit office files out or leave all of it together? The 32/64 bit DVD usually has both sets of installation files. Unfortunately if you use the setup at the root of the DVD it will always install 32bit, as I mentioned in the article. What you have to do is pull the 64bit files out and only work with those. Not sure if that helps.
Odds are if he is basically doing the same thing you are, and his is working even from the K1000, then yours may not be working even when it isn't deployed from the K1000. So whatever changes you make you will want to test the package outside of the K1000 before deploying it with the K1000. - antisoshl 8 years ago
1. Extracted the SP2 .exe and placed all of these files in the \Updates folder
2. My .msp file is in the \Updates folder with 1 in front of the name
3. My MI command is only: setup.exe
4. Managed Install for Office does work and silently installs, it just does not install the service pack.
Anybody else able to successfully deploy Office 2010 w/ SP2?
Thanks,
Ben - bens401 8 years ago
There is one thing I'd like to point out in your Step 5 screenshot. You have both "autorun.inf" and Off2013.zip" highlighted.
Thank you again. - endlessknot 6 years ago