The KACE K1000 appliance has a built-in SMTP server that you can use to both send mail IN to the K1000 and OUT of the K1000. It does NOT have a POP server.
The way that it accepts mail in is by having its own domain that other SMTP servers deliver the mail to. Since the K1000s domain is usually only an internal domain it will be your SMTP servers delivering mail to it. In the case of this document, those mail servers are Exchange.
Usage of Email in K1000
Mail can be used in any of the following areas. These topics are covered in other articles or the documentation.
- Helpdesk Ticket creation and updates (inbound email creates tickets, outbound emails contain ticket updates.
- Email alerts and notifications (Outbound only) (not covered here)
- Administrator notifications (Outbound only) (not covered here)
- Configure the K1000 to accept mail
- Create a mailbox or contact that your employees can address via Active Directory
- Create a mailbox or contact that represents your K1000
- Create a Transport Rule to redirect mail to the K1000
The K1000 appliance Exim server is always running in this mode by default. The only thing needed here is to configure the email addresses that will be accepted.
Setup a queue and each queue has an email address:
Go to Service Desk>>Configuration>>Queues
- Confirm that the domain suffix for the email adddress column is correct (ie K1000.yourcompany.com) (red)
- Type in the name of the Queue (green)
- Type in the email address for the Queue (gold)
- Type in an alternate email address which will modify the "From" email address sent from the K1000 (blue)
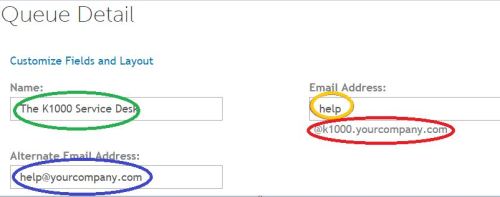
NOTE: The Value circled in gold MUST match the prefix of the address circled in blue.
Create a Mailbox or Contact that your employees can address via Active Directory
Create a mailbox or contact that your employees can address via Active Directory
In Active Directory (or via the Exchange Management console) you should create a mailbox or contact with the address that you want your end users to address. In our example this will be help@yourcompany.com
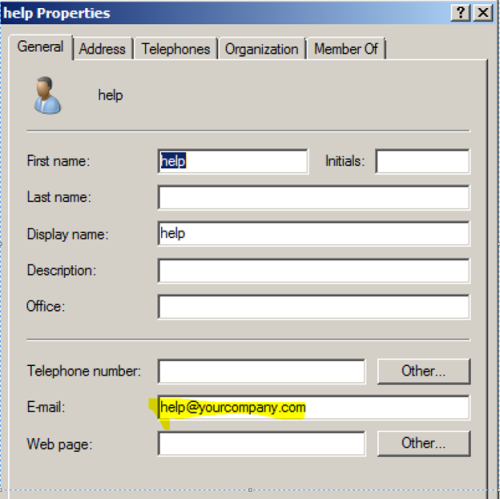
Now create a contact that represents the K1000
In Active Directory (or via the Exchange Management console) you should create a contact (not a mailbox) with the address of your K1000 appliance. In our example this will be help@k1000.yourcompany.com. Make sure that this user's primary address is help@k1000.yourcompany.com. You may also turn off automatic updates of recipient policy to accomplish this.
Also you will want to hide this user from address lists so choose the option Hide from Exchange address lists.
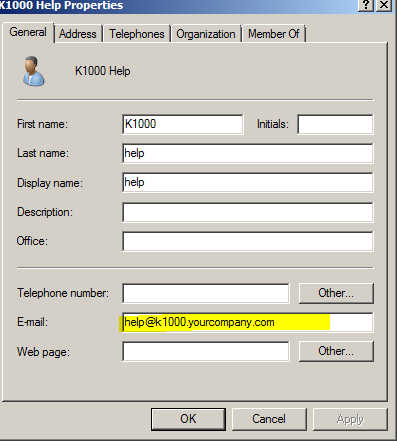
Finally Create a Transport Rule to redirect mail to the K1000
In the Exchange Management Console:
- Go to Organization>>Hub Transport
- Click on the Transport Rules Tab
- Select New Transport Rule
- On Introduction set it any name and make sure it is Enabled
- On Conditions step choose sent to and follow the hyperlink and locate the user with the address help@yourcompany.com
- On Actions step choose redirect the message to and follow the hyperlink and locate the user with the address help@k1000.yourcompany.com
- Complete the rule
- Your rule is now ready
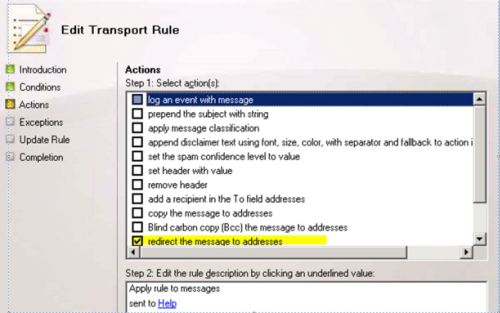

Comments