The below guideline is how to install an Adobe application where the file size is 1.7GBs or larger to Mac agents. The application used in the below example is CS5 premium.
First goal is to create an unattend install package (.pkg) of the product following these directions below:
- Copy the install file for the package to a local Mac workstation. This process works for any of the CS5 products (Dreamweaver, Photoshop, full CS5 package, etc).
- Download and install AAMEE (Adobe Application Management Enterprise Edition). Found here: http://www.adobe.com/devnet/creativesuite/enterprisedeployment.html
- Run AAMEE. It will launch a fairly long wizard, in which you will set the unattended install parameters for the Adobe package.
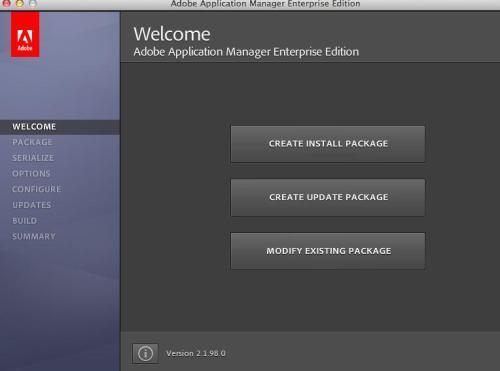
NOTE: If you are unfamiliar with this application, Adobe has a tutorial video on how to create a package. To access this video, Click Here . - Select CREATE INSTALL PACKAGE.
- Follow the instructions to create the install package.
- When the install package is complete, upload the package as a software inventory item to the K1000. If the browser upload fails, copy it to the clientdrop share on the K1000 appliance to attach it to the software item.
- Create a corresponding MI package. Set the installation command to Configure Manually and leave the command window blank. Nothing needs to be ran here.
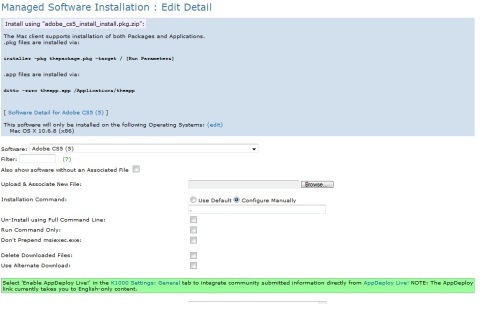
NOTE: In the Configure Manually field, put a '.' so it will allow you to save the Managed Install. - Deploy the PKG to a test system. The purpose of this is to not deploy and install the package, but to determine the actual package identification number given to its folder on the actual test system.
- Look at the test system for the exact path of the CS5 install package. It will be /Library/Application Support/Dell/KACE/data/packages/xxx. It's very important to find out what the actual 'XXX' number is for the file downloaded.
The next part is to create an Online Shell Script to deploy the Managed Install. Navigate to Scripting. Under Choose Action, select Add New Item. Change the Script Type to Online Shell Script. The script will need to include both the unzip command and the install command.
- The unzip command will need to target the exact path of the CS5 (or alternate Adobe application) package. It's "unzip <absolute path to package>".
- The install command is tricky and largely depends on how the unzip command above is used. This is because the default location of the file unzipped is the script dependancy folder (/Library/Application Support/Dell/KACE/data/scripts/xxx). It's advised to not specify an unzip location. Therefore the install command would be something like "installer -pkg /Library/Application Support/Dell/KACE/data/scripts/xxx/CS5_install.pkg"
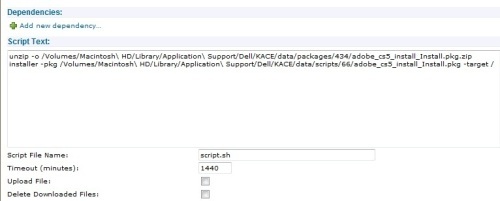
- Finally, a Custom Inventory Rule would need to be created to ensure the rule detects the download of the package so it doesn't keep downloading it over and over. The Custom Inventory Rule will also prevent the install of the application on every check-in. Create this rule in the same Software inventory item used to upload the application in Step 6.
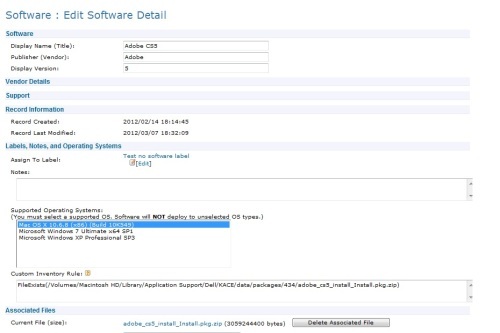
- Application is now ready for deployment.

Comments