This tutorial is to assist others in installing and maintaining multiple applications such as Adobe Reader, Shockwave, Silverlight, etc. Once you have completed the below steps you will be given an installer, keep this in a safe place so you can rerun or incorporate it in other places.
Step 1. Go to www.ninite.com you will then see a bunch of applications. (See Below image)
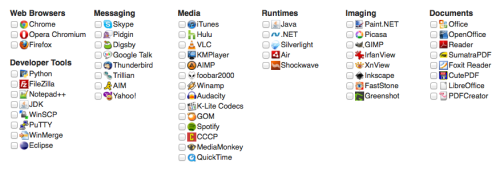
Step 2. Check the boxes of all the applications you’d like the installer to include. Please note that the installer is only a matter of 300 kb at most. This installer will go online, download and install/update any of the checked applications.
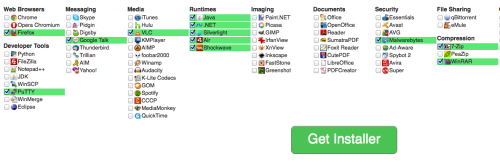
Step 3. Click the “Get Installer” button once you have selected all of the applications you’d like to include. You will then be prompted to save the executable. To save time and make it easy to locate save the file to your desktop. Once this has been completed rename the installer to whatever you’d like. I am using Temp_Ninite.exe in this tutorial.
Step 4. Go to you K2000 appliance and select Library>Postinstallation Tasks and create a new Action “Add new Application”. Once the screen has loaded select a name to give to the installation. I used Ninite for this tutorial. It’s a good practice to add what programs are being installed with your version of ninite in the “Notes” section of the Post Task install. Click “Browse” and navigate to your Desktop or wherever you saved & renamed your installer and select it. In the “Command Line” section use the full name of the executable. For my instance I have used “Temp_Ninite.exe”. (See below image)
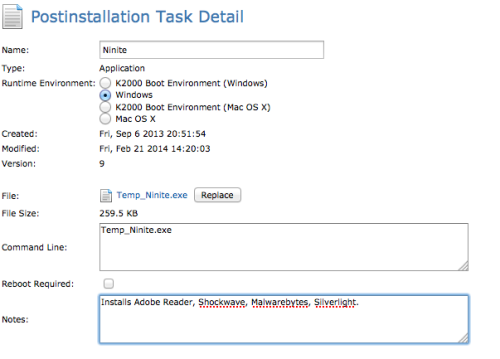
Step 5. Add the task into any Scripted or K-Image flows that you’d like it in. I usually put it near the end as it requires you to click “Close” when it’s finished.
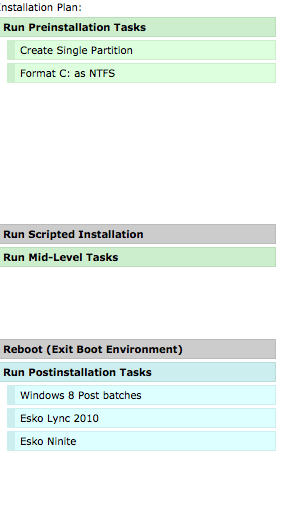
In closing please note that this installer will require you to click the “Close” button after the installation is completed unless you or your company purchase the pro version. The pro version also includes switches in the executable to make things completely silent and require no user interaction. This program will install or upgrade any of the programs that are selected in the earlier steps. This means that if it sees that you already have the latest version of a program it will automatically skip that installer and move onto the next one. With this being said this is also a very helpful tool to run with your K1000 in helping you keep any application in the above list up to date without the need to create separate Managed Installs for each of them. I hope this helps anyone that is looking to making his or her lives a bit easier. I will be creating a tutorial on adding this as a managed install in a later tutorial and will link it here once it’s been completed!

Comments