Say you have to restore your K1000 backups after a disaster recovery and don't know what the prior K1000 version was. You can determine version from the kbox_dbdata.gz file.
Please Note: In case you were not aware, the version of the K1000 that the backup is being restored to has to match the version of the backup file.
The backup files can be found here:
Settings>Server Maintenance>K1000 Controls>Download backup files
Or, if you have orgs enabled:
System>K1000 Settings>Server Maintenance>K1000 Controls>Download backup files
Download the kbox_dbdata.gz file.
NOTE: If you can't access the web gui, you can also get the kbox_dbdata.gz and kbox_file.tgz files through FTP: http://www.kace.com/support/resources/kb/article/how-to-access-kace-k1000-appliance-backups
Use decompression software that will unzip .gz files to unzip the kbox_dbdata.gz file. In Windows, 7-zip and WinRAR work well for this. On the Mac and Linux, you can use gunzip in terminal.
NOTE: If your kbox_dbdata.gz file isn't very large (under 200 MB or so), you can use the text editor method. If it's larger, you will want to use the command line/terminal options below. You can still use the text editor on a larger file, but it will take a long time to complete.
Text editor method:
Once decompressed, open the resulting file in a text editor. It will be in this format: YYYYMMDD_k1_dbdata. I used WordPad in Windows and TextEdit on the Mac.
Search for a string called: kb_license_core
Once you have found it, the K1000 version number will be listed in front of it but the format is a little different. For example, version 5.3.53053 will be listed as: 1,5,3,53053
See text editor example below:
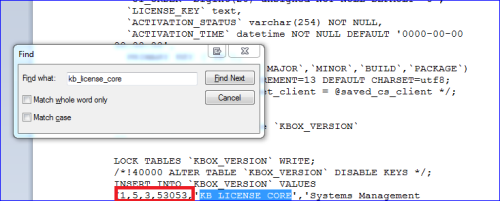
Command line method in Windows:
In a command prompt, navigate to the location you extracted the kbox_dbdata.gz file. You will find a file in this format: YYYYMMDD_k1_dbdata.
Run this command, substituting the actual date of the file for YYYYMMDD:
find /N "kb_license_core" /I YYYYMMDD_k1_dbdata
This will result in quite a bit of text. In the first line, you will see the version in a format similar to the following. For this example, 5.3.53053 will show up as: 1,5,3,53053
See Windows command line example below:

Terminal method for a Mac:
In terminal, navigate to the location you downloaded the kbox_dbdata.gz to. By default, this will be /Users/{your username}/Downloads
Type in the command and press enter: gunzip kbox_dbdata.gz
Once you have a prompt again, then type in this and press enter:
cat kbox_dbdata | grep "KB_LICENSE_CORE" | awk '{print $5}' | cut -c 2-12
For this example, 5.3.53053 will show up as: 1,5,3,53053
See Mac terminal example below:


Comments