In many cases, the time for a KBOX refresh also happens to take place when there was a big change in the KBOX server environment. Many customers are normally running 5.2.38773 on their physical KBOX when they have chosen to upgrade to either a new physical KBOX or virtual KBOX. Unfortunately, there isn't any real documentation anywhere to help guide someone going through this process because it tends to change from version to version. If you are currently in a situation where your current KBOX is on 5.2.38773 and you have recently purchased a new KBOX, you will find the new KBOX was sold with a newer version than what you are currently running. To make sure your transition from what you currently have to your new KBOX runs smoothly, follow these steps:
- First and foremost, make sure your current agent inventory are all on agent version 5.1.38724.
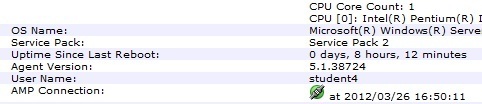
Earlier versions of the agent might not upgrade properly to the most current 5.3 agent and have been known to cause duplication issues in Inventory. To avoid this potential hassle all together, make sure the agent is already up to date. If you currently do not have your agents on 5.1.38724, it can be downloaded by Clicking Here. - Make sure your 'Custom Reports' are backed up separately from your normal backup. Copy the SQL statements to a document on your desktop or by some other means. It's recommended you do this because in the 5.3 server version, the reporting engine has changed. If you are upgrading a server from 5.2 to 5.3, a Classic Reports tab will exist allowing you to access your current custom reports. However, when you migrate your database to a new KBOX server that comes pre-imaged with 5.3, these reports will be inaccessible. The names of the reports will exist under a Classic Reports tab, but they will not run.
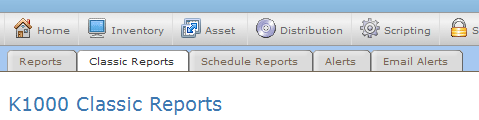
If you are currently in this predicament, do not panic. Email support.kace.com and advise them of your situation. They will provide you with a patch to allow you to manually update the KBOX. It will take several minutes to run and will not reboot the KBOX. It will copy your current custom reports from the Classic Reports tab to the new default Reports tab. - Upgrade your old KBOX to match the server version running on your newly purchased KBOX. There should be some information in relation to what 5.3 server version is currently running on your new KBOX. If you are unable to find any, temporarily power on the KBOX and access the Konsole as directed by the instructions provided. The version number will be listed. The current release should be 5.3.47927. It is recommended to follow the steps found in this online FAQ to help you with the server update. It also contains the .kbin file link to download and manually perform the upgrade.
Note: Although this FAQ represents both the 5.3.47927 and 5.3.53053 server version, you only need to upgrade your current KBOX to the version matching the newly received KBOX prior to importing the backup.
If you receive an error when attempting to upgrade your old KBOX to 5.3.47927 and upon reboot you find the KBOX never upgraded, contact support.kace.com to resolve the issue with your KBOX. - Once both versions match, manually run another backup on your old KBOX by going to Settings>K1000 Backup and Restore. Select Edit Mode. Under K1000 Backup, select Run Backup.
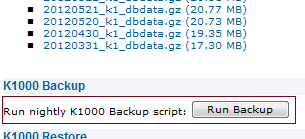
When complete, new backup files will appear. To make sure you manually download the correct backup files, hover your cursor over the listed backups. Then look to the bottom of your favorite web browser and make sure the date listed matches the date of when you most recently ran the backup.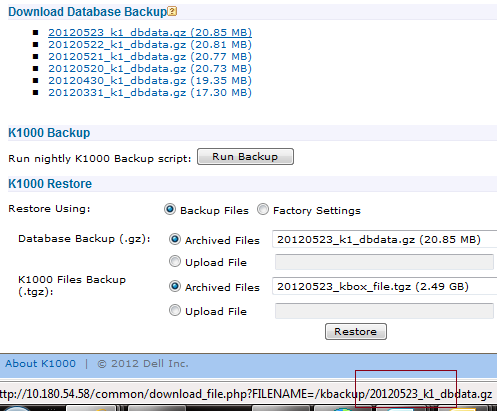
- Once your backups are downloaded to a secure location, take your old KBOX off of the network. Both KBOXes cannot operate on the same subnet at the same time.
- Power on your new KBOX and make sure you are able to access it from the Web GUI. The proceed to Settings>K1000 Backup and Restore and import your backup files. The backup files will automatically update the KBOX with all of the previous settings and information fold on your old KBOX. Therefore, you should not have to make any changes to the Konsole. Your Patch inventory is the only thing that is not included in the backup so if you have any patch schedules coming up, make sure to disable them and perform a patch inventory download.
- Once you feel comfortable with the import and you are able to locate your information and test to make sure your Inventory is working, import your custom reports into the new Reports tab and test them.
- Then navigate back to the FAQ found on step 3 and manually upgrade to server version 5.3.53053. This is a very large upgrade and can take anywhere from 30-60 minutes. Once the upgrade is complete, scroll to the bottom of the FAQ and click the here link to download the 5.3.53177 agent.

(This is often overlooked) - Once downloaded, navigate to Settings>K1000 Agent>Agent Updates from KACE. Upload the new agent here. After the upload (by default) the top three boxes found under Agent Updates from KACE become unchecked. In order for the agents to update automatically with little to no issues, make sure the top two boxes are checked. Depending on your environment, you can either check Deploy to all Machines or select to deploy to Labels.
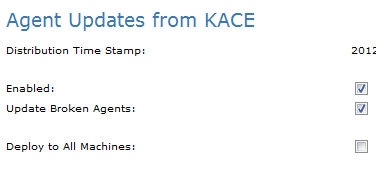

Comments