Managed Installs can be a time consuming task. Following this four step process will make deploying your software less daunting.
Step 1: Manually install the software to a machine
This seems like an easy task, but it can be the most time consuming. You will want to use this install as your test for properly configuring the installation package and any switches used to make the install silent, use an answer or configuration file, or set proper install options. Users will sometimes test different switches and configurations on the Managed Install page for the software on the K1000. This will take a lot more time than testing on an actual machine in a command prompt.
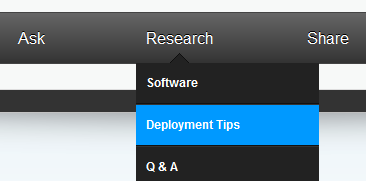
Finding the correct switches and configurations can take a lot of time. The quickest way to get the proper commands is by using ITNinja's Research > Deployment Tips section at http://www.itninja.com/tips, or by contacting the software vendor's support directly. Kace support is great at assisting, but will not have the resources to quickly and efficiently configure an installation package. If your install requires more than one file, zip them up.
Once you have a package and command that will install the software exactly as you want it, move on to step 2.
Step 2: Locate the correct Software Item
Select the computer you've installed your software on from Inventory > Computers on the K1000. On the Computers : Detail Item page, click your software title under Installed Programs (this is under the 'Software' heading). If the software is not listed, click the  button and allow it to finish. The reason for opening the software item from the computer's inventory page is to make sure you associate your install package with the correct software version. Associating to the wrong version can lead to Managed Installs trying to install over and over, as it doesn't see it is already installed.
button and allow it to finish. The reason for opening the software item from the computer's inventory page is to make sure you associate your install package with the correct software version. Associating to the wrong version can lead to Managed Installs trying to install over and over, as it doesn't see it is already installed.
Step 3: Configure the Software Item
On the Software : Edit Software Detail page you've just opened, select the Supported Operating Systems to make sure this is deployed to your machines. Next, upload your software package under the Associated Files section using the  button. Now you can set any other options such as adding Notes or adjusting the Category and Threat Level, then click
button. Now you can set any other options such as adding Notes or adjusting the Category and Threat Level, then click  .
.
Step 4: Create the Managed Install
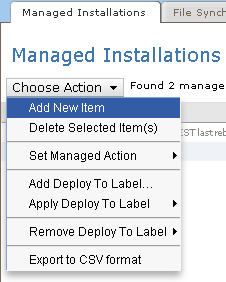
Create a new Managed Install by going to Distribution > Managed Installations and selecting Add New Item from the Choose Action drop-down menu. On the Managed Software Installation : Edit Detail page, select your software from the drop-down menu (you may need to use the Filter box to search). Enter the Installation Command you used in Step 1. If you only need the Managed Install to launch the file you associated with your software item, you can leave 'Use Default' selected and leave the Installation Command blank. If you need the file launched with switches, enter the switches into the Installation Command box (without the filename). If your installation package is a zip file, choose the Configure Manually option and enter the entire command line, including the filename of the file within the .zip file you wish to run.
Choose your Managed Action (usually 'Execute anytime'), which machines to deploy to, Deploy Order (Managed Installs with lower Deploy Order numbers will be launched before Managed Installs with higher Deploy Order numbers), whether or not you want users to be able to 'Snooze' the install and your custom Pre and Post messages.  the Managed Install.
the Managed Install.
Following these basic steps will get you a Managed Install with minimal effort. It's good practice to test the Managed Install by selecting one machine to deploy to. If you've chosen 'Execute anytime' for the Managed Action, you can launch the Managed Install by performing a  for that machine on its inventory page, or run 'C:\Program Files\Dell\KACE\runkbot.exe 6 0' from a command prompt on the target machine.
for that machine on its inventory page, or run 'C:\Program Files\Dell\KACE\runkbot.exe 6 0' from a command prompt on the target machine.

Comments